1
2
3
4
5
6
7
8
9
10
11
12
13
14
15
16
17
18
19
20
21
22
23
24
25
26
27
28
29
30
31
32
33
34
35
36
37
38
39
40
41
42
43
44
45
46
47
48
49
50
51
52
53
54
55
56
57
58
59
60
61
62
63
64
65
66
67
68
69
70
71
72
73
74
75
76
77
78
79
80
81
82
83
84
85
86
87
88
89
90
91
92
93
94
95
96
97
98
99
100
101
102
103
104
105
106
107
108
109
110
111
112
113
114
115
116
117
118
119
120
121
122
123
124
125
126
127
128
129
130
131
132
133
134
135
136
137
138
139
140
141
142
143
144
145
146
147
148
149
150
151
152
153
154
155
156
157
158
159
160
161
162
163
164
165
166
167
168
169
170
171
172
173
174
175
176
177
178
179
180
181
182
183
184
185
186
187
188
189
190
191
192
193
194
195
196
197
198
199
200
201
202
203
204
205
206
207
208
209
210
211
212
213
214
215
216
217
218
219
220
221
222
223
224
225
226
227
228
229
230
231
232
233
234
235
236
237
238
239
240
241
242
243
244
245
246
247
248
249
250
251
252
253
254
255
256
257
258
259
260
261
262
263
264
265
266
267
268
269
270
271
272
273
274
275
276
277
278
279
280
281
282
283
284
285
286
287
288
289
290
291
292
293
294
295
296
297
298
299
300
301
302
303
304
305
306
307
308
309
310
311
312
313
314
315
316
317
318
319
320
321
322
323
324
325
326
327
328
329
330
331
332
333
334
335
336
337
338
339
340
341
342
343
344
345
346
347
348
349
350
351
352
353
354
355
356
357
358
359
360
361
362
363
364
365
366
367
368
369
370
371
372
373
374
375
376
377
378
379
380
381
382
383
384
385
386
387
388
389
390
391
392
393
394
395
396
397
398
399
400
401
402
403
404
405
406
407
408
409
410
411
412
413
414
415
416
417
418
419
420
421
422
423
424
425
426
427
428
429
430
431
432
433
434
435
436
437
438
439
440
441
442
443
444
445
446
447
448
449
450
451
452
453
454
455
456
457
458
459
460
461
462
463
464
465
466
467
468
469
470
471
472
473
474
475
476
477
478
479
480
481
482
483
484
485
486
487
488
489
490
491
492
493
494
495
496
497
498
499
500
501
502
503
504
505 |
/* ===============================================================
Project: CH376S USB Read/Write Module testing ground
Author: Scott C
Created: 1st May 2015
Arduino IDE: 1.6.2
Website: http://arduinobasics.blogspot.com/p/arduino-basics-projects-page.html
Description: This project will allow you to perform many of the functions available on the CH376S module.
Checking connection to the module, putting the module into USB mode, resetting the module,
reading, writing, appending text to files on the USB stick. This is very useful alternative to
SD card modules, plus it doesn't need any libraries.
================================================================== */
#include <SoftwareSerial.h>
byte computerByte; //used to store data coming from the computer
byte USB_Byte; //used to store data coming from the USB stick
int LED = 13; //the LED is connected to digital pin 13
int timeOut = 2000; //TimeOut is 2 seconds. This is the amount of time you wish to wait for a response from the CH376S module.
String wrData = "What is the meaning of life ?"; //We will write this data to a newly created file.
String wrData2 = "42"; //We will append this data to an already existing file.
SoftwareSerial USB(10, 11); // Digital pin 10 on Arduino (RX) connects to TXD on the CH376S module
// Digital pin 11 on Arduino (TX) connects to RXD on the CH376S module
// GND on Arduino to GND on CH376S module
// 5V on Arduino to 5V on CH376S module
//==============================================================================================================================================
void setup() {
Serial.begin(9600); // Setup serial communication with the computer (using a baud rate of 9600 on serial monitor)
USB.begin(9600); // Setup serial communication with the CH376S module (using the default baud rate of 9600)
pinMode(LED,OUTPUT); // Define digital pin 13 as an OUTPUT pin - so that we can use it with an LED
digitalWrite(LED,LOW); // Turn off the LED
}
//================================================================================================================================================
void loop() {
if(Serial.available()){
computerByte = Serial.read(); //read any incoming bytes from the Serial monitor, and store this byte in the variable called computerByte
if(computerByte==49){ //1 //If you send the number 1 from the serial monitor, the arduino will read it as digital number 49. Google "ascii table" for more info.
printCommandHeader("COMMAND1: CHECK CONNECTION");
checkConnection(0x01); // Check for successful connection and communication with the CH376S module.
}
if(computerByte==50){ //2
printCommandHeader("COMMAND2: set_USB_Mode");
set_USB_Mode(0x06); // Code used to enable read/write communication and monitoring of the USB stick
}
if(computerByte==51){ //3
printCommandHeader("COMMAND3: resetALL");
resetALL(); // Reset the USB device
}
if(computerByte==52){ //4
printCommandHeader("COMMAND4: Create and Write to File : TEST4.TXT");
writeFile("TEST4.TXT", wrData); // Create a file called TEST4.TXT and then Write the contents of wrData to this file
}
if(computerByte==53){ //5
printCommandHeader("COMMAND5: Read File: TEST4.TXT");
readFile("TEST4.TXT"); // Read the contents of this file on the USB disk, and display contents in the Serial Monitor
}
if(computerByte==54){ //6
printCommandHeader("COMMAND6: Append data to file: TEST4.TXT");
appendFile("TEST4.TXT", wrData2); // Append data to the end of the file.
}
if(computerByte==55){ //7
printCommandHeader("COMMAND7: Delete File: TEST4.TXT");
fileDelete("TEST4.TXT"); // Delete the file named TEST4.TXT
}
if(computerByte==56){ //8
printCommandHeader("COMMAND8: Read File: TEST2.TXT");
readFile("TEST2.TXT"); // Read the contents of the TEST2.TXT file on the USB disk, and display contents in the Serial Monitor
}
if(computerByte==57){ //9
printCommandHeader("COMMAND9: Read File: TEST3.TXT");
readFile("TEST3.TXT"); // Read the contents of the TEST3.TXT file on the USB disk, and display contents in the Serial Monitor
}
}
if(USB.available()){ // This is here to capture any unexpected data transmitted by the CH376S module
Serial.print("CH376S has just sent this code:");
Serial.println(USB.read(), HEX);
}
}
//END OF LOOP FUNCTION ========================================================================================================================================
//print Command header
void printCommandHeader(String header){
Serial.println("======================");
Serial.println("");
Serial.println(header);
Serial.println("----------------------");
}
//checkConnection==================================================================================
//This function is used to check for successful communication with the CH376S module. This is not dependant of the presence of a USB stick.
//Send any value between 0 to 255, and the CH376S module will return a number = 255 - value.
void checkConnection(byte value){
USB.write(0x57);
USB.write(0xAB);
USB.write(0x06);
USB.write(value);
if(waitForResponse("checking connection")){ //wait for a response from the CH376S. If CH376S responds, it will be true. If it times out, it will be false.
if(getResponseFromUSB()==(255-value)){
Serial.println(">Connection to CH376S was successful.");
blinkLED(); //blink the LED for 1 second if the connection was successful
} else {
Serial.print(">Connection to CH376S - FAILED.");
}
}
}
//set_USB_Mode=====================================================================================
//Make sure that the USB is inserted when using 0x06 as the value in this specific code sequence
void set_USB_Mode (byte value){
USB.write(0x57);
USB.write(0xAB);
USB.write(0x15);
USB.write(value);
delay(20);
if(USB.available()){
USB_Byte=USB.read();
//Check to see if the command has been successfully transmitted and acknowledged.
if(USB_Byte==0x51){ // If true - the CH376S has acknowledged the command.
Serial.println("set_USB_Mode command acknowledged"); //The CH376S will now check and monitor the USB port
USB_Byte = USB.read();
//Check to see if the USB stick is connected or not.
if(USB_Byte==0x15){ // If true - there is a USB stick connected
Serial.println("USB is present");
blinkLED(); // If the process was successful, then turn the LED on for 1 second
} else {
Serial.print("USB Not present. Error code:"); // If the USB is not connected - it should return an Error code = FFH
Serial.print(USB_Byte, HEX);
Serial.println("H");
}
} else {
Serial.print("CH3765 error! Error code:");
Serial.print(USB_Byte, HEX);
Serial.println("H");
}
}
delay(20);
}
//resetALL=========================================================================================
//This will perform a hardware reset of the CH376S module - which usually takes about 35 msecs =====
void resetALL(){
USB.write(0x57);
USB.write(0xAB);
USB.write(0x05);
Serial.println("The CH376S module has been reset !");
delay(200);
}
//readFile=====================================================================================
//This will send a series of commands to read data from a specific file (defined by fileName)
void readFile(String fileName){
resetALL(); //Reset the module
set_USB_Mode(0x06); //Set to USB Mode
diskConnectionStatus(); //Check that communication with the USB device is possible
USBdiskMount(); //Prepare the USB for reading/writing - you need to mount the USB disk for proper read/write operations.
setFileName(fileName); //Set File name
fileOpen(); //Open the file for reading
int fs = getFileSize(); //Get the size of the file
fileRead(); //***** Send the command to read the file ***
fileClose(0x00); //Close the file
}
//writeFile========================================================================================
//is used to create a new file and then write data to that file. "fileName" is a variable used to hold the name of the file (e.g TEST.TXT). "data" should not be greater than 255 bytes long.
void writeFile(String fileName, String data){
resetALL(); //Reset the module
set_USB_Mode(0x06); //Set to USB Mode
diskConnectionStatus(); //Check that communication with the USB device is possible
USBdiskMount(); //Prepare the USB for reading/writing - you need to mount the USB disk for proper read/write operations.
setFileName(fileName); //Set File name
if(fileCreate()){ //Try to create a new file. If file creation is successful
fileWrite(data); //write data to the file.
} else {
Serial.println("File could not be created, or it already exists");
}
fileClose(0x01);
}
//appendFile()====================================================================================
//is used to write data to the end of the file, without erasing the contents of the file.
void appendFile(String fileName, String data){
resetALL(); //Reset the module
set_USB_Mode(0x06); //Set to USB Mode
diskConnectionStatus(); //Check that communication with the USB device is possible
USBdiskMount(); //Prepare the USB for reading/writing - you need to mount the USB disk for proper read/write operations.
setFileName(fileName); //Set File name
fileOpen(); //Open the file
filePointer(false); //filePointer(false) is to set the pointer at the end of the file. filePointer(true) will set the pointer to the beginning.
fileWrite(data); //Write data to the end of the file
fileClose(0x01); //Close the file using 0x01 - which means to update the size of the file on close.
}
//setFileName======================================================================================
//This sets the name of the file to work with
void setFileName(String fileName){
Serial.print("Setting filename to:");
Serial.println(fileName);
USB.write(0x57);
USB.write(0xAB);
USB.write(0x2F);
USB.write(0x2F); // Every filename must have this byte to indicate the start of the file name.
USB.print(fileName); // "fileName" is a variable that holds the name of the file. eg. TEST.TXT
USB.write((byte)0x00); // you need to cast as a byte - otherwise it will not compile. The null byte indicates the end of the file name.
delay(20);
}
//diskConnectionStatus================================================================================
//Check the disk connection status
void diskConnectionStatus(){
Serial.println("Checking USB disk connection status");
USB.write(0x57);
USB.write(0xAB);
USB.write(0x30);
if(waitForResponse("Connecting to USB disk")){ //wait for a response from the CH376S. If CH376S responds, it will be true. If it times out, it will be false.
if(getResponseFromUSB()==0x14){ //CH376S will send 0x14 if this command was successful
Serial.println(">Connection to USB OK");
} else {
Serial.print(">Connection to USB - FAILED.");
}
}
}
//USBdiskMount========================================================================================
//initialise the USB disk and check that it is ready - this process is required if you want to find the manufacturing information of the USB disk
void USBdiskMount(){
Serial.println("Mounting USB disk");
USB.write(0x57);
USB.write(0xAB);
USB.write(0x31);
if(waitForResponse("mounting USB disk")){ //wait for a response from the CH376S. If CH376S responds, it will be true. If it times out, it will be false.
if(getResponseFromUSB()==0x14){ //CH376S will send 0x14 if this command was successful
Serial.println(">USB Mounted - OK");
} else {
Serial.print(">Failed to Mount USB disk.");
}
}
}
//fileOpen========================================================================================
//opens the file for reading or writing
void fileOpen(){
Serial.println("Opening file.");
USB.write(0x57);
USB.write(0xAB);
USB.write(0x32);
if(waitForResponse("file Open")){ //wait for a response from the CH376S. If CH376S responds, it will be true. If it times out, it will be false.
if(getResponseFromUSB()==0x14){ //CH376S will send 0x14 if this command was successful
Serial.println(">File opened successfully.");
} else {
Serial.print(">Failed to open file.");
}
}
}
//setByteRead=====================================================================================
//This function is required if you want to read data from the file.
boolean setByteRead(byte numBytes){
boolean bytesToRead=false;
int timeCounter = 0;
USB.write(0x57);
USB.write(0xAB);
USB.write(0x3A);
USB.write((byte)numBytes); //tells the CH376S how many bytes to read at a time
USB.write((byte)0x00);
if(waitForResponse("setByteRead")){ //wait for a response from the CH376S. If CH376S responds, it will be true. If it times out, it will be false.
if(getResponseFromUSB()==0x1D){ //read the CH376S message. If equal to 0x1D, data is present, so return true. Will return 0x14 if no data is present.
bytesToRead=true;
}
}
return(bytesToRead);
}
//getFileSize()===================================================================================
//writes the file size to the serial Monitor.
int getFileSize(){
int fileSize=0;
Serial.println("Getting File Size");
USB.write(0x57);
USB.write(0xAB);
USB.write(0x0C);
USB.write(0x68);
delay(100);
Serial.print("FileSize =");
if(USB.available()){
fileSize = fileSize + USB.read();
}
if(USB.available()){
fileSize = fileSize + (USB.read()*255);
}
if(USB.available()){
fileSize = fileSize + (USB.read()*255*255);
}
if(USB.available()){
fileSize = fileSize + (USB.read()*255*255*255);
}
Serial.println(fileSize);
delay(10);
return(fileSize);
}
//fileRead========================================================================================
//read the contents of the file
void fileRead(){
Serial.println("Reading file:");
byte firstByte = 0x00; //Variable to hold the firstByte from every transmission. Can be used as a checkSum if required.
byte numBytes = 0x40; //The maximum value is 0x40 = 64 bytes
while(setByteRead(numBytes)){ //This tells the CH376S module how many bytes to read on the next reading step. In this example, we will read 0x10 bytes at a time. Returns true if there are bytes to read, false if there are no more bytes to read.
USB.write(0x57);
USB.write(0xAB);
USB.write(0x27); //Command to read ALL of the bytes (allocated by setByteRead(x))
if(waitForResponse("reading data")){ //Wait for the CH376S module to return data. TimeOut will return false. If data is being transmitted, it will return true.
firstByte=USB.read(); //Read the first byte
while(USB.available()){
Serial.write(USB.read()); //Send the data from the USB disk to the Serial monitor
delay(1); //This delay is necessary for successful Serial transmission
}
}
if(!continueRead()){ //prepares the module for further reading. If false, stop reading.
break; //You need the continueRead() method if the data to be read from the USB device is greater than numBytes.
}
}
Serial.println();
Serial.println("NO MORE DATA");
}
//fileWrite=======================================================================================
//are the commands used to write to the file
void fileWrite(String data){
Serial.println("Writing to file:");
byte dataLength = (byte) data.length(); // This variable holds the length of the data to be written (in bytes)
Serial.println(data);
Serial.print("Data Length:");
Serial.println(dataLength);
delay(100);
// This set of commands tells the CH376S module how many bytes to expect from the Arduino. (defined by the "dataLength" variable)
USB.write(0x57);
USB.write(0xAB);
USB.write(0x3C);
USB.write((byte) dataLength);
USB.write((byte) 0x00);
if(waitForResponse("setting data Length")){ // Wait for an acknowledgement from the CH376S module before trying to send data to it
if(getResponseFromUSB()==0x1E){ // 0x1E indicates that the USB device is in write mode.
USB.write(0x57);
USB.write(0xAB);
USB.write(0x2D);
USB.print(data); // write the data to the file
if(waitForResponse("writing data to file")){ // wait for an acknowledgement from the CH376S module
}
Serial.print("Write code (normally FF and 14): ");
Serial.print(USB.read(),HEX); // code is normally 0xFF
Serial.print(",");
USB.write(0x57);
USB.write(0xAB);
USB.write(0x3D); // This is used to update the file size. Not sure if this is necessary for successful writing.
if(waitForResponse("updating file size")){ // wait for an acknowledgement from the CH376S module
}
Serial.println(USB.read(),HEX); //code is normally 0x14
}
}
}
//continueRead()==================================================================================
//continue to read the file : I could not get this function to work as intended.
boolean continueRead(){
boolean readAgain = false;
USB.write(0x57);
USB.write(0xAB);
USB.write(0x3B);
if(waitForResponse("continueRead")){ //wait for a response from the CH376S. If CH376S responds, it will be true. If it times out, it will be false.
if(getResponseFromUSB()==0x14){ //CH376S will send 0x14 if this command was successful
readAgain=true;
}
}
return(readAgain);
}
//fileCreate()========================================================================================
//the command sequence to create a file
boolean fileCreate(){
boolean createdFile = false;
USB.write(0x57);
USB.write(0xAB);
USB.write(0x34);
if(waitForResponse("creating file")){ //wait for a response from the CH376S. If file has been created successfully, it will return true.
if(getResponseFromUSB()==0x14){ //CH376S will send 0x14 if this command was successful
createdFile=true;
}
}
return(createdFile);
}
//fileDelete()========================================================================================
//the command sequence to delete a file
void fileDelete(String fileName){
setFileName(fileName);
delay(20);
USB.write(0x57);
USB.write(0xAB);
USB.write(0x35);
if(waitForResponse("deleting file")){ //wait for a response from the CH376S. If file has been created successfully, it will return true.
if(getResponseFromUSB()==0x14){ //CH376S will send 0x14 if this command was successful
Serial.println("Successfully deleted file");
}
}
}
//filePointer========================================================================================
//is used to set the file pointer position. true for beginning of file, false for the end of the file.
void filePointer(boolean fileBeginning){
USB.write(0x57);
USB.write(0xAB);
USB.write(0x39);
if(fileBeginning){
USB.write((byte)0x00); //beginning of file
USB.write((byte)0x00);
USB.write((byte)0x00);
USB.write((byte)0x00);
} else {
USB.write((byte)0xFF); //end of file
USB.write((byte)0xFF);
USB.write((byte)0xFF);
USB.write((byte)0xFF);
}
if(waitForResponse("setting file pointer")){ //wait for a response from the CH376S.
if(getResponseFromUSB()==0x14){ //CH376S will send 0x14 if this command was successful
Serial.println("Pointer successfully applied");
}
}
}
//fileClose=======================================================================================
//closes the file
void fileClose(byte closeCmd){
Serial.println("Closing file:");
USB.write(0x57);
USB.write(0xAB);
USB.write(0x36);
USB.write((byte)closeCmd); // closeCmd = 0x00 = close without updating file Size, 0x01 = close and update file Size
if(waitForResponse("closing file")){ // wait for a response from the CH376S.
byte resp = getResponseFromUSB();
if(resp==0x14){ // CH376S will send 0x14 if this command was successful
Serial.println(">File closed successfully.");
} else {
Serial.print(">Failed to close file. Error code:");
Serial.println(resp, HEX);
}
}
}
//waitForResponse===================================================================================
//is used to wait for a response from USB. Returns true when bytes become available, false if it times out.
boolean waitForResponse(String errorMsg){
boolean bytesAvailable = true;
int counter=0;
while(!USB.available()){ //wait for CH376S to verify command
delay(1);
counter++;
if(counter>timeOut){
Serial.print("TimeOut waiting for response: Error while: ");
Serial.println(errorMsg);
bytesAvailable = false;
break;
}
}
delay(1);
return(bytesAvailable);
}
//getResponseFromUSB================================================================================
//is used to get any error codes or messages from the CH376S module (in response to certain commands)
byte getResponseFromUSB(){
byte response = byte(0x00);
if (USB.available()){
response = USB.read();
}
return(response);
}
//blinkLED==========================================================================================
//Turn an LED on for 1 second
void blinkLED(){
digitalWrite(LED, HIGH);
delay(1000);
digitalWrite(LED,LOW);
}
|

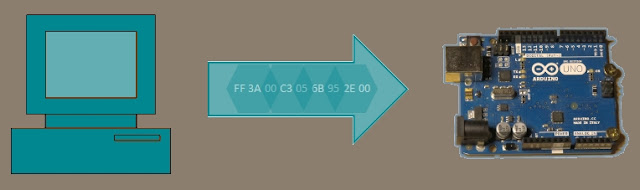
![]()
![]()








