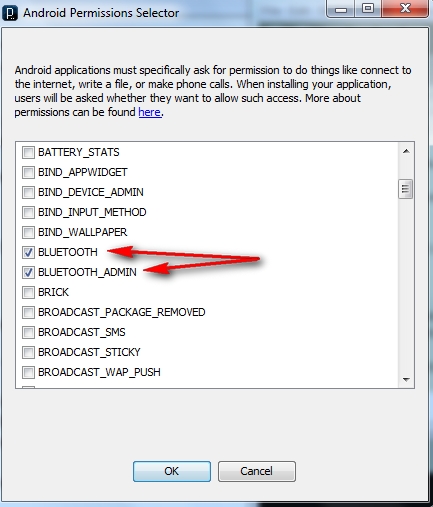1
2
3
4
5
6
7
8
9
10
11
12
13
14
15
16
17
18
19
20
21
22
23
24
25
26
27
28
29
30
31
32
33
34
35
36
37
38
39
40
41
42
43
44
45
46
47
48
49
50
51
52
53
54
55
56
57
58
59
60
61
62
63
64
65
66
67
68
69
70
71
72
73
74
75
76
77
78
79
80
81
82
83
84
85
86
87
88
89
90
91
92
93
94
95
96
97
98
99
100
101
102
103
104
105
106
107
108
109
110
111
112
113
114
115
116
117
118
119
120
121
122
123
124
125
126
127
128
129
130
131
132
133
134
135
136
137
138
139
140
141
142
143
144
145
146
147
148
149
150
151
152
153
154
155
156
157
158
159
160
161
162
163
164
165
166
167
168
169
170
171
172
173
174
175
176
177
178
179
180
181
182
183
184
185
186
187
188
189
190
191
192
193
194
195
196
197
198
199
200
201
202
203
204
205
206
207
208
209
210
211
212
213
214
215
216
217
218
219
220
221
222
223
224
225
226
227
228
229
230
231
232
233
234
235
236
237
238
239
240
241
242
243
244
245
246
247
248
249
250
251
252
253
254
255
256
257
258
259
260
261
262
263
264
265
266
267
268
269
270
271
272
273
274
275
276
277
278
279
280
281
282
283
284
285
286
287
288
289
290
291
292
293
294
295
296
297
298
299
300
301
302
303
304
305
306
307
308
309
310
311
312
313
314
315
316
317
318
319
320
321
322
323
324
325
326
327
328
329
330
331
332
333
334
335
336
337
338 | /* BluetoothApp2: Written by ScottC on 1st April 2013 using
Processing version 2.0b8
Tested on a Samsung Galaxy SII, with Android version 2.3.4
Android ADK - API 10 SDK platform
Apwidgets version: r44 : http://code.google.com/p/apwidgets/
*/
/*------------------------------------------------------------------------------
IMPORT statements required for this sketch
-----------------------------------------------------------------------------*/
import android.content.BroadcastReceiver;
import android.content.Context;
import android.content.Intent;
import android.content.IntentFilter;
import android.bluetooth.BluetoothAdapter;
import android.bluetooth.BluetoothDevice;
import android.bluetooth.BluetoothSocket;
import java.io.IOException;
import java.io.OutputStream;
import java.util.UUID;
import android.util.Log;
import apwidgets.APWidgetContainer;
import apwidgets.APButton;
import apwidgets.APWidget;
import apwidgets.OnClickWidgetListener;
/*------------------------------------------------------------------------------
GLOBAL Variables to be used between a number of classes.
-----------------------------------------------------------------------------*/
public int[] bg={0,80,0};
public BluetoothDevice btShield = null;
public BluetoothSocket btSocket = null;
public OutputStream btOutputStream = null;
public APWidgetContainer widgetContainer=null;
public Connect2BtDevice ConBTdevice=new Connect2BtDevice();
/*------------------------------------------------------------------------------
The following variables are used to setup the Buttons used in the GUI
of the phone. It includes the variables that determine the
- text on the buttons
- the number of buttons
- the letters that will be sent to Arduino when the buttons are pressed
- the colour that the background will change to when the buttons are pressed
- the dimensions of the buttons (width and height)
- The gap between each button
-----------------------------------------------------------------------------*/
String[] buttonText = { "RED", "GREEN", "BLUE", "OFF"}; //Button Labels
String[] sendLetter={"r","g","b","x"}; //Letters to send when button pressed
int n= buttonText.length; //Number of buttons
int[][] buttonColour = { {255,10,10},
{10,255,10},
{10,10,255},
{0,0,0}
}; //The Background colour on phone when button pressed
APButton[] guiBtns = new APButton[n]; //Array of buttons
int gap=10; //gap between buttons
int buttonWidth=0; //initialising the variable to hold the WIDTH of each button
int buttonHeight=0; //initialising the variable to hold the HEIGHT of each button
/*------------------------------------------------------------------------------
The setup() method is used to connect to the Bluetooth Device, and setup
the GUI on the phone.
-----------------------------------------------------------------------------*/
void setup(){
new Thread(ConBTdevice).start(); //Connect to SeeedBTSlave device
orientation(LANDSCAPE); //Make GUI appear in landscape mode
//Setup the WidgetContainer and work out the size of each button
widgetContainer = new APWidgetContainer(this);
buttonWidth=((width/n)-(n*(gap/2))); //button width depends on screen width
buttonHeight=(height/2); //button height depends on screen height
//Add ALL buttons to the widgetContainer.
for(int i=0; i<n;i++){
guiBtns[i]= new APButton(((buttonWidth*i)+(gap*(i+1))), gap, buttonWidth, buttonHeight, buttonText[i]);
widgetContainer.addWidget(guiBtns[i]);
}
}
/*------------------------------------------------------------------------------
The draw() method is only used to change the colour of the phone's background
-----------------------------------------------------------------------------*/
void draw(){
background(bg[0],bg[1],bg[2]);
}
/*------------------------------------------------------------------------------
onClickWidget is called when a button is clicked/touched, which will
change the colour of the background, and send a specific letter to the Arduino.
The Arduino will use this letter to change the colour of the RGB LED
-----------------------------------------------------------------------------*/
void onClickWidget(APWidget widget){
String letrToSend="";
/*Identify the button that was pressed, Change the phone background
colout accordingly and choose the letter to send */
for(int i=0; i<n;i++){
if(widget==guiBtns[i]){
ConBTdevice.changeBackground(buttonColour[i][0],
buttonColour[i][1],
buttonColour[i][2]);
letrToSend=sendLetter[i];
}
}
/* Send the chosen letter to the Arduino/Bluetooth Shield */
if(ConBTdevice!=null){
ConBTdevice.write(letrToSend);
}
}
/*==============================================================================
CLASS: Connect2BtDevice implements Runnable
- used to connect to remote bluetooth device and send values to the Arduino
==================================================================================*/
public class Connect2BtDevice implements Runnable{
/*------------------------------------------------------------------------------
Connect2BtDevice CLASS Variables
-----------------------------------------------------------------------------*/
BluetoothAdapter btAdapter=null;
BroadcastReceiver broadcastBtDevices=null;
private UUID uuid = UUID.fromString("00001101-0000-1000-8000-00805F9B34FB");
/*------------------------------------------------------------------------------
DEFAULT CONSTRUCTOR: Connect2BtDevice()
- Create a BroadcastReceiver (registered in run() method).
- Get the default Bluetooth Adapter
- Enable the adapter (if it is not already enabled).
- Discover available Bluetooth devices to connect to
-----------------------------------------------------------------------------*/
public Connect2BtDevice(){
broadcastBtDevices = new btBroadcastReceiver();
getBtAdapter();
enableBtAdapter();
discoverBtDevices();
}
/*------------------------------------------------------------------------------
run() method
- used to register the broadcast receiver only
-----------------------------------------------------------------------------*/
@Override
public void run() {
registerReceiver(broadcastBtDevices, new IntentFilter(BluetoothDevice.ACTION_FOUND));
}
/*------------------------------------------------------------------------------
getBtAdapter() method
- get the default Bluetooth adapter
-----------------------------------------------------------------------------*/
void getBtAdapter(){
btAdapter = BluetoothAdapter.getDefaultAdapter();
}
/*------------------------------------------------------------------------------
enableBtAdapter() method
- Enable the default Bluetooth Adapter if it isn't already enabled
-----------------------------------------------------------------------------*/
void enableBtAdapter(){
if (!btAdapter.isEnabled()) {
btAdapter.enable();
}
}
/*------------------------------------------------------------------------------
discoverBtDevices() method
- Discover other Bluetooth devices within range (ie SeeedBTSlave device)
-----------------------------------------------------------------------------*/
void discoverBtDevices(){
while(!btAdapter.isEnabled()){
//Wait until the Bluetooth Adapter is enabled before continuing
}
if (!btAdapter.isDiscovering()){
btAdapter.startDiscovery();
}
}
/*------------------------------------------------------------------------------
connect2Bt() method: called by the btBroadcastReceiver
- Create a BluetoothSocket with the discovered Bluetooth device
- Change background to yellow at this step
- Connect to the discovered Bluetooth device through the BluetoothSocket
- Wait until socket connects then
- Attach an outputStream to the BluetoothSocket to communicate with Bluetooth
device. (ie. Bluetooth Shield on the the Arduino)
- Write a "g" string through the outputStream to change the colour of the LED
to green and change the phone background colour to green also.
A green screen and green LED suggests a successful connection, plus the
Bluetooth shield's onboard LED starts flashing green slowly (1 per second),
which also confirms the successful connection.
-----------------------------------------------------------------------------*/
void connect2Bt(){
try{
btSocket = btShield.createRfcommSocketToServiceRecord(uuid);
changeBackground(255,255,0); //YELLOW Background
try{
btSocket.connect();
while(btSocket==null){
//Do nothing
}
try {
btOutputStream = btSocket.getOutputStream();
changeBackground(0,255,0); //Green Background
write("g"); //Green LED (Successful connection)
}catch (IOException e) {
Log.e("ConnectToBluetooth", "Error when getting output Stream");
}
}catch(IOException e){
Log.e("ConnectToBluetooth", "Error with Socket Connection");
changeBackground(255,0,0); //Red background
}
}catch(IOException e){
Log.e("ConnectToBluetooth", "Error with Socket Creation");
changeBackground(255,0,0); //Red background
try{
btSocket.close(); //try to close the socket
}catch(IOException closeException){
Log.e("ConnectToBluetooth", "Error Closing socket");
}return;
}
}
/*------------------------------------------------------------------------------
write(String str) method
- Allows you to write a String to the remote Bluetooth Device
-----------------------------------------------------------------------------*/
public void write(String str) {
try {
btOutputStream.write(stringToBytes(str));
} catch (IOException e) {
Log.e("Writing to Stream", "Error when writing to btOutputStream");
}
}
/*------------------------------------------------------------------------------
byte[] stringToBytes(String str) method
- Used by the write() method
- This method is used to convert a String to a byte[] array
- This code snippet is from Byron:
http://www.javacodegeeks.com/2010/11/java-best-practices-char-to-byte-and.html
-----------------------------------------------------------------------------*/
public byte[] stringToBytes(String str) {
char[] buffer = str.toCharArray();
byte[] b = new byte[buffer.length << 1];
for(int i = 0; i < buffer.length; i++) {
int bpos = i << 1;
b[bpos] = (byte) ((buffer[i]&0xFF00)>>8);
b[bpos + 1] = (byte) (buffer[i]&0x00FF);
}
return b;
}
/*------------------------------------------------------------------------------
cancel() method
- Can be called to close the Bluetooth Socket
-----------------------------------------------------------------------------*/
public void cancel() {
try {
btSocket.close();
} catch (IOException e){
}
}
/*------------------------------------------------------------------------------
changeBackground(int bg0, int bg1, int bg2) method
- A method to change the background colour of the phone screen
-----------------------------------------------------------------------------*/
void changeBackground(int bg0, int bg1, int bg2){
bg[0] = bg0;
bg[1] = bg1;
bg[2] = bg2;
}
}
/*==============================================================================
CLASS: btBroadcastReceiver extends BroadcastReceiver
- Broadcasts a notification when the "SeeedBTSlave" is discovered/found.
- Use this notification as a trigger to connect to the remote Bluetooth device
==================================================================================*/
public class btBroadcastReceiver extends BroadcastReceiver {
@Override
public void onReceive(Context context, Intent intent) {
String action=intent.getAction();
/* Notification that BluetoothDevice is FOUND */
if(BluetoothDevice.ACTION_FOUND.equals(action)){
/* Get the discovered device Name */
String discoveredDeviceName = intent.getStringExtra(BluetoothDevice.EXTRA_NAME);
/* If the discovered Bluetooth device Name =SeeedBTSlave then CONNECT */
if(discoveredDeviceName.equals("SeeedBTSlave")){
/* Get a handle on the discovered device */
btShield = intent.getParcelableExtra(BluetoothDevice.EXTRA_DEVICE);
/* Connect to the discovered device. */
ConBTdevice.connect2Bt();
}
}
}
} |

![]()
![]()